

One that creates an event in Outlook Calendar based on an action in.You'll need to add two recipes onto your board for the two-way sync to work: There, you'll find three separate Outlook Integration recipes. From the Integrations Center, select the Outlook Calendar integration as so: To begin the Outlook Calendar two-way sync, click on the "Integrate" button at the top of your board. Step 1: Add a date column and locate the integration recipesįirst, make sure your board includes a Date Column :Īfter you have filled all of your data filled into a Date Column, you are ready to set up your integration! A two-way sync simultaneously imports your Outlook Calendar events into and exports your items to your Outlook Calendar.
ANY.DO OUTLOOK TASKS HOW TO
First, we'll look at how to create a two-way sync. There are two ways that you can connect your account with your Outlook Calendar.
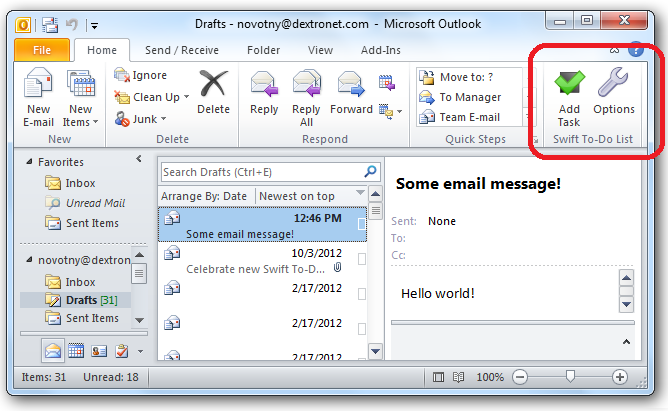
I f you're able to connect, then you have an online exchange account, but if you're unable to connect and receive an error message, you don't have an online exchange account and won't be able to use this integration. To check which type of inbox your account has, please visit this site. This integration only works if you have a Microsoft online exchange inbox and not on Premise.If you do not have this type of license, you will receive an error message when setting up this integration. You must have a Microsoft 365 Business Premium license to use this integration.We'll show you how to integrate your Outlook Calendar into your workflow so that you can see all of your tasks in only one place (or both)!īefore you get started, there are a few details to take note of: While it's easy to keep track of the items and tasks in your workflow, the meetings and reminders in your external calendar can be forgotten.


 0 kommentar(er)
0 kommentar(er)
